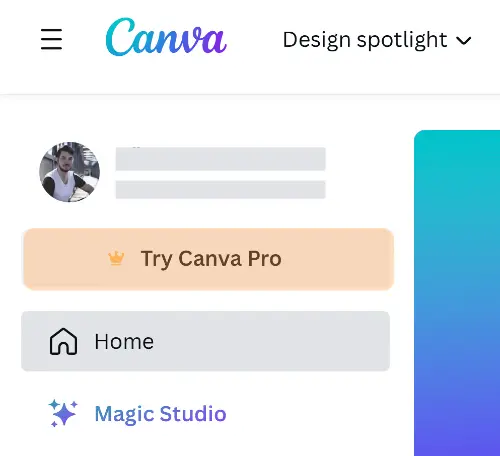Last Updated on February 15, 2024
Nowadays, various ways exist to create a representative website easily and quickly. We will now pass over the traditional ways of making a website. We will focus instead on the graphic tool Canva, which has gained extraordinary popularity in recent years, especially when working with graphics. Canva is exceptional in that it can facilitate the creation of websites even for users who have no previous experience and are fumbling in similar areas. So, it fits well with today’s trend that web design should be accessible to everyone, regardless of experience level.
It must be said that using the Canva tool is suitable mainly for undemanding users who want to create a simple static online presentation without complex dynamic elements (such as booking forms, newsletter registration, etc.)
Canva works on the drag-and-drop principle. This removes the traditional barriers to web design and provides a seamless transition from idea to live website by dragging the graphic elements with the mouse to the right place. In addition, the website can be published quickly through Canva without the user worrying about complex technical settings or knowledge about domains and hosting. Does that sound appealing? Let’s explore Canva together.
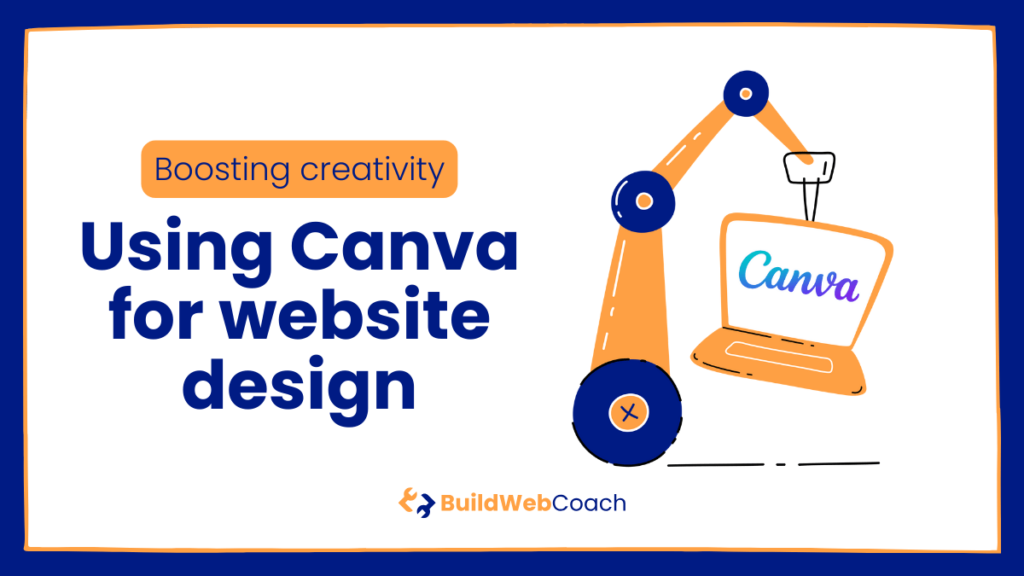
Using Canva for Website Design: Key Takeaways
- Canva provides an accessible platform for customizing and creating professional-looking websites.
- The platform’s wide selection of templates is a springboard for your website’s design.
- Canva streamlines the process from design to publication, catering to users of all skill levels.
- Using Canva for Website Design: Key Takeaways
- Getting Started with Canva for Website Design
- Designing Your Website
- Preparing for Website Launch
- Publishing and Updating Your Website
- Frequently Asked Questions
- How can I implement Canva's website templates into a WordPress site?
- What are some examples of websites built with Canva?
- What is the process for publishing a website using Canva?
- How can I link my Canva design to an existing website?
- Is Canva an effective tool for professional website design?
- How do I integrate Canva designs into my personal or business website?
Getting Started with Canva for Website Design
Before diving into the world of Canva website design, you should know that this platform equips you with a user-friendly editor and many unique, pre-made templates. Canva Pro (a more advanced version of Canva) offers an extended suite of tools and resources that make designing websites a more powerful experience.
Creating an Account and Exploring Canva Pro
To begin, you’ll need to create an account on Canva. Once you’re signed up, you can upgrade to Canva Pro. Canva Pro provides access to premium content, templates, and advanced design tools, which is particularly beneficial if you want to craft professional websites. But it must be said that it is not necessary. Of course, you can also use Canva in the free version, although with certain restrictions.
Canva Pro features include, for example:
- Unlimited access to premium templates.
- Advanced design tools include Magic Resize and Background Remover, Video Background Remover, Resizing Design, and Transparent Images.
- The ability to save brand colors, logos, and fonts.
How to upgrade to Canva Pro:
- Navigate to the Canva homepage.
- Click “Try Canva Pro” in the left menu column below your profile picture.

- You will immediately get the opportunity to try Canva Pro for 30 days (Trial)
- Follow the prompts to upgrade your account.
Navigating the Canva Interface
Right on your Canva account’s home page, you can select the “Websites” item. Just click on this item, revealing many original templates ready for immediate use and modification. As you will see, Canva will offer you different types of websites that can be created. Clicking on one of the tiles will take you directly to the site editor.
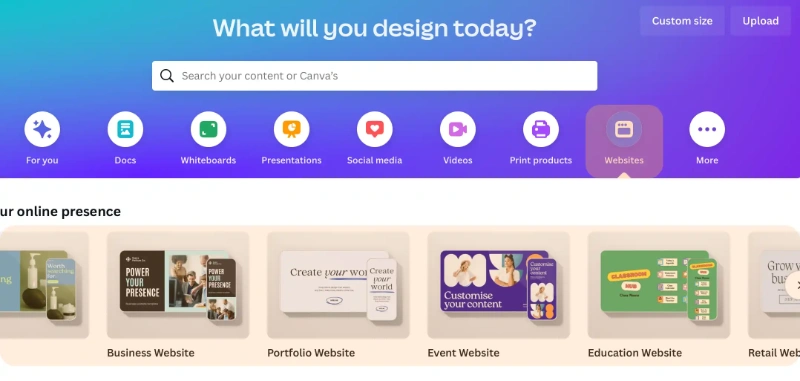
The Canva interface is designed to be intuitive, making it easy for you to get started on your website design. Here’s how to navigate through the Canva editor:
- Templates: The first thing you will see is the ‘Design’ tab (on the left sidebar) with three items. The first is the ‘Templates’ item. So, select the ‘Templates’ item to explore a range of categories designed for different types of websites.
- Layouts: Here, you can choose from several different pre-prepared layouts you can customize.
- Styles: Here are various pre-defined color schemes, thanks to which you can easily and quickly change the site’s color layout.
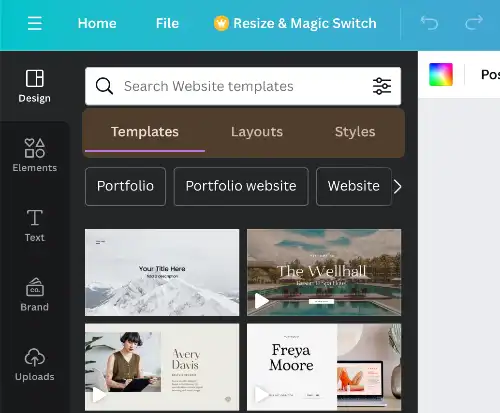
Basic steps to navigate:
- Use the sidebar to find different design elements, such as text, photos, and icons.
- Drag elements from the sidebar directly onto your canvas.
- Customize each element on the page by selecting it and using the contextual menu that appears.
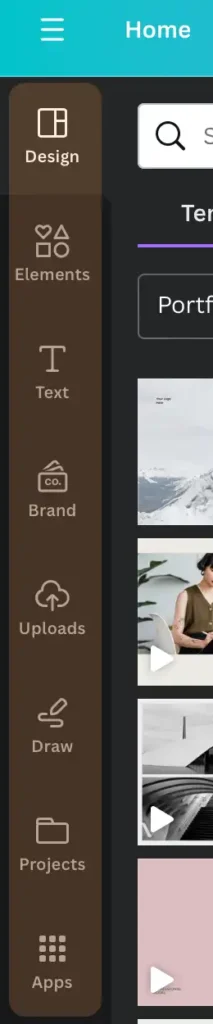
By familiarizing yourself with these sections, you can create your custom website using Canva. As you can see, everything is super-easy, and you can create your website in minutes without worrying about complicated technical settings. Now, we will show the more detailed context of web design in Canva.
Designing Your Website
When designing your website, you must select an appropriate template, fine-tune design elements, and effectively incorporate text and media to reflect your brand’s identity.
Selecting the Right Template
Choosing a suitable template is your first step toward a successful website design. Look for a template that aligns with your website’s purpose for a portfolio, business, or personal blog. Ensure the layout fits your content needs, has an intuitive navigation structure, and reflects your brand’s style. Your chosen template should offer a balance between aesthetic appeal and functionality. Be sure that Canva has enough templates for everyone, so there is a high probability that you will choose a template that will match your ideas and requirements.
Customizing Design Elements
After selecting a template, customize the design elements to make your website yours. Adjust colors and fonts to match your branding, ensuring consistency across all pages. Images and created logos should be placed strategically to capture attention and convey your message. Remember to use a consistent color palette to maintain visual coherence throughout your website. If you don’t know what color combination to choose for your website, Canva has the perfect tool for you – Color palette generator. Feel free to use it to design exactly the color palette that pleases your eye. And don’t forget to adjust the transparency, size, and alignment of design elements to create a professional and polished appearance.
Working with Text and Media
Finally, your text and media are critical to storytelling and engagement. Choose fonts that are easy to read and embody your brand’s personality. Break up large blocks of text with high-quality images or videos to enhance user experience. Ensure your text is informative and compelling, guiding users through your website and encouraging them to take action. The good news is that Canva also works with artificial intelligence. One of the nifty AI features is Magic Write. Through this feature, Canva can significantly help you write engaging texts not only for websites. In the same way, Canva also has a Free AI Image Generator available, which can generate beautiful images for you at the moment.
Preparing for Website Launch
Before launching your Canva website, optimizing it for search engines, connecting it to the correct domain, and thoroughly testing its functionality and design are good ideas. These steps are critical to establishing a robust online presence and delivering the best user experience. And it is nothing complicated.
Optimizing for Search Engines
Optimize your content for search engines to enhance your Canva website’s visibility. Begin by integrating relevant keywords that resonate with your brand and content. This will make your site more likely to appear in search results. It is advisable to focus mainly on the following:
- Keywords: Choose specific and targeted phrases pertinent to your content.
- Indexing: Check that your URLs are search engine friendly and that search engines can crawl your site.
It must be said that if you are serious about search engine optimization, Canva may not be the right tool for you. Among other things, Canva does not offer many options to optimize the website for search engines. It is intended primarily for users looking for an effortless way of creating websites without complicating elements.
Connecting to a Domain
Selecting and connecting to a domain name is essential to show your website to the world. While Canva allows you to publish your website with a free domain, a custom domain boosts credibility and brand identity.
- Free Domain: An option for starting or working on a tight budget.
- Custom Domain: This is preferred for a professional appearance; connect to a domain you own through Canva’s setup process.
Preview and Testing
Before going live, preview and test your website across different devices to ensure it is responsive. A responsive website adapts to various screen sizes, providing an optimal user experience.
- Preview: Assess the look and feel on various devices directly within Canva.
- Testing: Interact with all features and check for loading times or functionality issues.
Publishing and Updating Your Website
As you already know from the previous text, when you’re ready to showcase your website to the world, Canva provides a seamless publication process. It is essential to say that after crafting your site, you should update online content regularly, ensuring your online presentation stays current.
Publishing Your Live Website
To publish your design as a live website, navigate to the publish button in Canva. As you know, you can use a free domain provided by Canva or connect your existing domain. If you choose to use your domain, follow the prompt to verify the domain ownership and update your DNS settings as required. Once published, your website will be accessible to anyone with the URL, making it a vital part of your marketing strategy. Moreover, consider linking your site to social media to enhance visibility.
- Go to the ‘Publish’ button.
- Choose ‘Free domain’ or ‘Use my existing domain.‘
- Follow verification instructions if using your domain.
- Share on social media for greater reach.
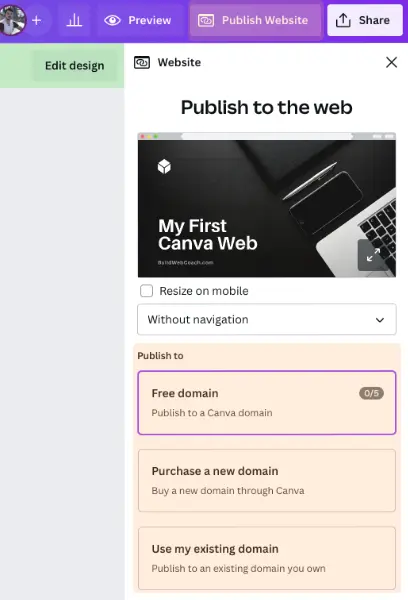
Managing Site Content and Updates
Regular updates are essential to keeping your website engaging. The interface of Canva allows you to edit your website’s content effortlessly by adding new elements, text, or images. Utilize the various buttons and design features in Canva to refresh your layout or content with ease. Whenever updates are made, ensure you publish them to make the changes live. For comprehensive guidance on the update process, refer to the Canva Help Center.
- Click ‘Edit’ on your website’s dashboard.
- Make necessary changes
- Hit ‘Publish’ again to apply the updates