Last Updated on July 18, 2024
Installing a WordPress theme on your Hostinger account is a straightforward process that can significantly enhance the look and functionality of your website. With a wide array of themes available, you can select one that best matches the vision and style of your site. Whether a seasoned webmaster or a beginner, Hostinger’s user-friendly interface simplifies the theme installation process, enabling you to transform your website quickly and efficiently.
After setting up your hosting account, you can initiate the theme installation from within the WordPress Dashboard or use alternative methods such as manual upload or FTP. Each option has steps and considerations, but the goal remains: to equip your WordPress site with a theme that reflects your content and appeals to your audience. Moreover, with additional customization options, you can fine-tune your chosen theme to better suit your needs, ensuring your website stands out in the crowded digital space.
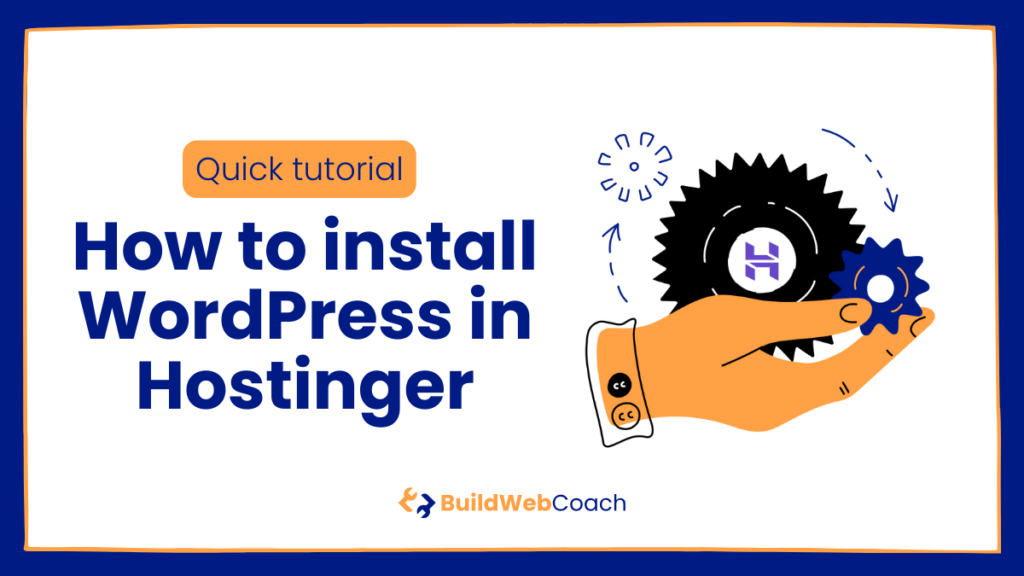
How to Install WordPress Theme in Hostinger: Key Takeaways
- Selecting a suitable WordPress theme is vital to website presentation and user experience.
- Hostinger provides an intuitive platform for installing and managing WordPress themes.
- Customization and enhancements, including plugins, are available post-installation for added functionality.
- How to Install WordPress Theme in Hostinger: Key Takeaways
- Choosing the Right WordPress Theme
- Setting Up Your Hostinger Account
- WordPress Installation on Hostinger
- Uploading and Installing Your WordPress Theme
- Customizing and Previewing Your Theme
- Activating and Managing Installed Themes
- Enhancing Your Theme with Plugins and Widgets
- Maximizing Performance and Security
- Frequently Asked Questions
Choosing the Right WordPress Theme
Before exploring themes, it’s essential to analyze your site’s requirements. The right theme balances your brand’s style and the functionality you need to provide the best user experience.
Assessing Your Site’s Needs
When considering a WordPress theme, map your content and desired site structure. Reflect on your brand identity and how the theme’s design can reinforce it. Ensure the themes you’re considering are compatible with any necessary WordPress plugins you may need and that they are optimized for performance and SEO-friendly, which is crucial for your site’s visibility.
Exploring Free and Premium Themes
A vast list of free and premium WordPress themes is available, from the wordpress.org theme directory to various marketplaces. Free WordPress themes are a budget-friendly option and can be quite flexible. However, premium themes often offer more unique, advanced features and dedicated support. Choose based on the long-term value the theme will bring to your site.
Using the Feature Filter for Selection
Take advantage of the feature filter on the WordPress theme directory to find themes that match specific criteria, such as design, features, and the industry you’re in. Color options, template layouts, and whether a theme is customizable are all important factors. Always check the latest or most popular themes, as they can provide insights into trends and what’s optimized for the current WordPress version.
Setting Up Your Hostinger Account
Starting with Hostinger, you’ll find an intuitive dashboard that allows you to manage your WordPress hosting effectively. Following a few critical steps will ensure your account is set up for success, from choosing the optimal hosting plan to securing your domain with SSL.
Selecting an Appropriate Hosting Plan
When you create your account on Hostinger, you must select a hosting plan that fits your website needs. Hostinger offers a variety of plans, including shared hosting, which is ideal for new websites, and more optimized solutions for WordPress that can provide better speed and resources for a growing site. Within the dashboard, you’ll see options delineated by active visitor counts and available resources to pick a plan tailored to your site’s expected traffic and performance needs.
Registering or Transferring a Domain Name
A domain name is integral as it’s the address where visitors will find your website. Within Hostinger’s dashboard, you can register a new domain name or transfer an existing one. Choosing a domain that reflects your site’s content and purpose is important, enhancing its credibility and making it easy for visitors to remember. As you proceed, you will be prompted to enter your desired domain name and follow the steps to make it yours or transfer it to Hostinger’s service.
Ensuring Security with SSL Certificate
Security is paramount, and Hostinger ensures it by offering an SSL certificate with its plans. SSL certificates encrypt data transferred between the server and users, providing a secure connection. You can activate your SSL certificate directly from the Hostinger dashboard — usually with a single click. This protects your site and improves your website’s reputation in the eyes of visitors and search engines alike. It’s essential for maintaining the integrity of your login details and overall site safety.
WordPress Installation on Hostinger
Installing WordPress on Hostinger simplifies setting up your website by providing tools to automate much of the heavy lifting. You can use the platform’s Auto Installer for a quick setup or manually upload WordPress if you desire more control over the installation process.
Using Auto Installer for WordPress
To install WordPress on Hostinger via the Auto Installer, first log in to your Hostinger dashboard. Look for the Auto Installer tool; this utility is designed to facilitate an automatic WordPress update and installation process that configures WordPress to run optimally on Hostinger’s servers.
- Navigate to the Hosting section.
- Click on Manage beside your hosting account.
- Find and click the Auto Installer icon.
- Search for ‘WordPress’ in the search bar.
- Click on the WordPress icon and enter your website details.
- Click on the Install button.
Once the installation is completed, WordPress will be available in your WordPress dashboard, where you can activate plugins, select themes, and add content to your website.
Manual WordPress Installation Steps
If you prefer manual installation, FTP (like FileZilla) or the Hostinger control panel’s File Manager provides a hands-on approach. This method is ideal if you work with a WordPress theme or plugin unavailable through the Auto Installer.
Manual Upload via Hostinger Control Panel
- Download WordPress from the official wordpress.org site.
- Access your Hostinger control panel and open the File Manager.
- Navigate to the public_html directory.
- Upload the WordPress ZIP file and Extract it.
- After extracting, move the contents of the WordPress folder to public_html.
- Go to your website in a web browser and complete the installation.
Using FTP for Manual Installation
- Connect to your hosting account with an FTP client like FileZilla.
- Upload the unzipped WordPress files to the public_html directory.
- Once uploaded, visit your domain to run the WordPress installation script.
Both methods will have you working with WordPress, the world’s favorite content management system (CMS), on your Hostinger account in no time. After these steps, select a theme, install plugins, and customize your self-hosted WordPress site to your preferences.
Uploading and Installing Your WordPress Theme
Setting up a new WordPress theme on your Hostinger account involves accessing the theme management area, uploading your theme file, and activating it to transform the look of your website.
Accessing Theme Management
To begin, log in to your WordPress Dashboard and click on Appearance. Here, you’ll find the option Themes, which is the gateway to managing your existing themes and adding new ones.
Uploading a WordPress Theme via WordPress Dashboard
Once within the Themes section, click the Add New button. The theme’s .zip file must be ready to upload a WordPress theme. Click Upload Theme, choose the file from your computer, and hit Install Now. After installing the theme, you can activate it to apply it to your site. Remember, the uploaded theme will reside alongside other installed themes and can be previewed before activation.
Uploading a WordPress Theme via FTP Client
Alternatively, you can upload your theme using an FTP client like FileZilla. Connect to your website’s server and navigate to the directory titled wp-content/themes. Here, you can upload the unzipped theme folder. After the transfer is complete, return to the WordPress Dashboard, locate the theme under Appearance > Themes, and activate it to start using it on your WordPress site.
For further guidance, consider watching a video tutorial to ensure you understand the uploading process using the WordPress dashboard and an FTP client like FileZilla.
Customizing and Previewing Your Theme
Once you install a WordPress theme on your Hostinger site, it’s crucial to fine-tune it to match your brand and content. Tailoring theme settings and previewing these changes before they go live ensures your site maintains a professional appearance.
Using the Customizer to Edit Theme Settings
WordPress offers powerful customization tools for your theme through the Customizer. Navigate to Appearance > Customize in your WordPress dashboard to access various options. Here, you can modify various elements such as the layout, typography, and color schemes. Play around with the settings to see which ones match the visual identity of your site. Keep in mind that available options may vary depending on the theme you have chosen. Adding or rearranging widgets and sidebars is also done here, enabling you to enhance the user experience by incorporating useful elements like calendars, text boxes, or search fields.
Previewing Changes in Live Preview
Live Preview is an essential feature that allows you to see modifications in real time before making them permanent. As you adjust your theme settings through the Customizer, each change is reflected in the Live Preview pane. This immediate feedback lets you experiment with your design choices without altering the live site. Moreover, you can see how these adjustments look on different page types and content layouts. If you’ve integrated additional plugins that impact appearance, such as a page builder or a slider, the Live Preview is also where you can ensure everything coheres visually. Use this tool to refine your site’s appearance before delighting visitors with the final product.
Activating and Managing Installed Themes
Once you have installed a WordPress theme on your Hostinger site, it’s time to activate and manage your themes. This ensures your site reflects your chosen style and functions as expected. The WordPress dashboard is straightforward, allowing you to switch between installed themes and keep them updated and maintained.
Switching Between Installed Themes
To change your active WordPress theme, navigate to the Appearance section in your WordPress dashboard. Here, you’ll find your installed themes. Simply hover over the theme you wish to use and click the Activate button. To prevent data loss, it is a good practice to create a backup of your site before activating a new theme.
Specifically, for Hostinger’s web hosting platform, access your site’s dashboard through your Hostinger account and seamlessly manage your WordPress themes directly. This makes it incredibly efficient to switch your site’s appearance without hassles, ensuring speed and security.
Theme Updates and Maintenance
Regular updates are crucial for the security and performance of your WordPress themes. Staying updated means you are protected from vulnerabilities and enjoy the latest features. You can update your themes from the dashboard by selecting Appearance, then Themes. On the themes page, you’ll see a notification for themes that have available updates.
Maintaining your theme involves checking for compatibility with the latest WordPress and PHP versions to avoid errors. In your Hostinger panel, you can find pertinent security information and manage themes and plugins from the WordPress Overview section. Remember, an updated theme improves your site’s overall speed and performance.
Enhancing Your Theme with Plugins and Widgets
After you’ve installed a WordPress theme on Hostinger, the next step is to enhance your site’s functionality and aesthetics with plugins and widgets. This will tailor your site to your needs and significantly improve user experience.
Installing Essential Plugins
To enhance your WordPress theme, begin by installing essential plugins. Plugins extend your site’s capabilities, offering additional options and features. Start with an SEO-friendly plugin to optimize your site for search engines. You’ll also want a security plugin to protect your site from threats. Remember to use the feature filter in the WordPress plugin directory to find plugins that meet your specific requirements.
- SEO Plugin: Optimize your content for better visibility in search results.
- Security Plugin: Keep your site safe from malware and hacking attempts.
To add plugins, navigate to your WordPress dashboard, click on Plugins > Add New, and search for the plugin by name. Click “Install Now” followed by “Activate” to make it functional on your site.
Using Widgets to Add Features
Widgets are small blocks that perform specific functions, allowing you to add content and features to your WordPress sidebars or any widget-ready area. For instance, to add a calendar or recent posts list to your sidebar, go to Appearance > Widgets and drag the desired widget into your sidebar area.
- Calendar Widget: Display upcoming events or posts.
- Recent Posts Widget: Show a list of your latest content.
Customize widgets by adding titles and adjusting settings to fit the design of your WordPress theme. Be selective with widgets to ensure your page remains uncluttered and your site performance optimizes.
Maximizing Performance and Security
When you install a WordPress theme on your Hostinger account, optimizing for speed and ensuring robust security measures will help maximize your website’s performance. These steps are critical to maintaining a fast, SEO-friendly, secure online presence.
Optimizing Theme for Speed and SEO
Choose a lightweight theme: Work with themes designed for speed; an optimized theme contributes significantly to a faster website.
- Use well-coded themes: Highly rated themes from reputable developers often follow best coding practices, which improve speed and SEO performance.
- Leverage caching plugins: Tools like W3 Total Cache can load your website faster by caching your site’s pages and posts as static files.
- Optimize images: Ensure all images are compressed to boost speed and SEO ranking without losing quality.
Update your PHP version: Ensure your web hosting is using the latest PHP version. Newer versions come with performance improvements that could enhance website speed.
Implementing Best Practices for Security
Maintain regular updates: Keep your WordPress core, themes, and plugins updated. Each update not only offers new features but also fixes security vulnerabilities.
- Install security plugins: Security plugins like Sucuri or Wordfence can provide an extra layer of protection against common threats.
Implement an SSL certificate: Secure your site’s data transmission using SSL to encrypt information between the server and the browser, a now-standard practice for any reputable website.
- Hostinger provides an easy SSL implementation process for securing your site.
Enable backups: Regular, automatic backups of your site ensure that you can restore it to a secure state in case of a breach or data loss.
- Checksum verification: Frequently verify the integrity of the installed themes to ensure that the files have not been tampered with or compromised.
Focusing on these specific areas can significantly improve the performance and security of your WordPress site. Remember that a well-maintained site provides a better user experience and garners trust, which is paramount in today’s digital landscape.
