When your WordPress website encounters an issue, it can be frustrating, especially if you rely on your site for business or communication. Understanding the basics of WordPress, including its structure and the common types of errors that can occur, is essential for effective troubleshooting. Whether it’s a plugin conflict, a theme error, or a problem with WordPress core files, identifying the problem is the first step toward finding a solution.
After pinpointing the cause, the next move is to execute recovery strategies that range from simple fixes like plugin deactivation to more advanced solutions involving accessing your site’s files via FTP. It’s important to regularly back up your website to minimize the impact of any issues. Advanced troubleshooting may involve reviewing error logs, restoring from backups, or manually updating WordPress files. Lastly, adopting preventive measures and best practices, such as keeping themes and plugins up to date, choosing reliable hosting, and optimizing your site for speed and search engine visibility, can help safeguard your site against future problems.
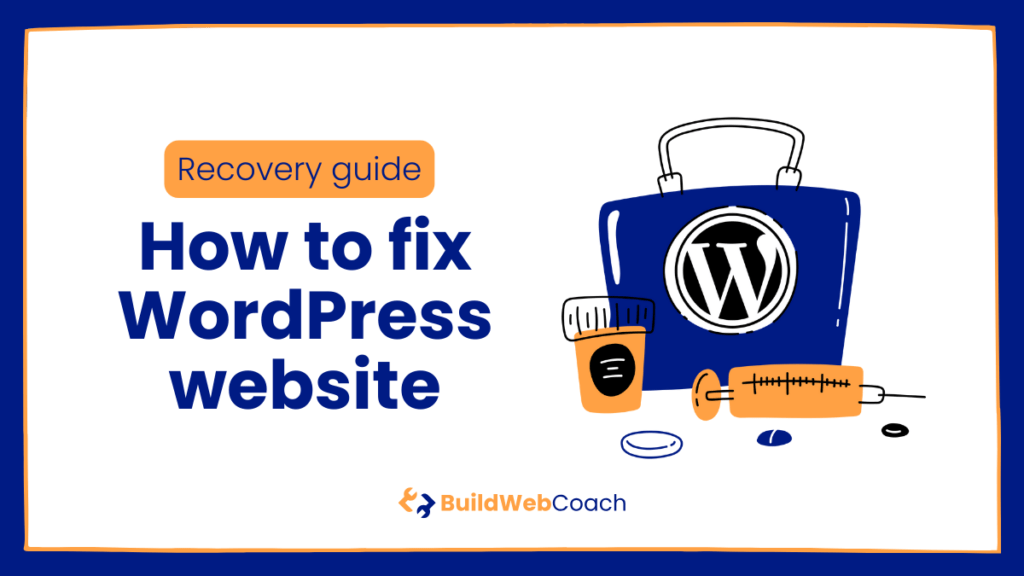
Fix My WordPress Website:
Key Takeaways
- Understanding WordPress and identifying the cause of an issue is crucial for troubleshooting.
- Effective recovery can range from deactivating plugins to manual file updates.
- Prevention through regular updates and optimizations is critical to a healthy WordPress website.
- Fix My WordPress Website: Key Takeaways
- Understanding the Basics of WordPress
- Initial Troubleshooting Steps
- What are the Most Likely Causes?
- Common WordPress Errors and Solutions
- Advanced Troubleshooting Techniques
- Recovering Your WordPress Site
- Preventive Measures and Best Practices
- Optimizing WordPress for Performance and SEO
- Frequently Asked Questions
- What steps should I follow to troubleshoot a broken WordPress site?
- How can I restore my WordPress site from a backup?
- What common issues cause WordPress sites to break, and how can I identify them?
- How do I use a plugin to repair a WordPress database?
- What should I do if a WordPress update causes my site to malfunction?
- How can I identify and address the root problem in a broken WordPress installation?
Understanding the Basics of WordPress
As you venture into WordPress, it’s important to grasp the fundamental elements that make it the preferred content management system for many. WordPress Core forms the foundation, while plugins and themes offer the customizability and functionality that have made WordPress incredibly popular.
Overview of WordPress Core
The WordPress Core is the primary software that powers WordPress. It includes all the necessary files to run a basic WordPress site. The core code handles essential functions such as content management, user administration, and basic security mechanisms. WordPress Core follows a regular update cycle, ensuring you have access to new features, bug fixes, and security enhancements.
How Plugins and Themes Work
WordPress plugins are additional software you can install to add new features and functionalities to your site without altering the core code. They might help with SEO, add contact forms, or provide e-commerce capabilities. It’s important to use plugins judiciously, as too many can slow down your site, and always ensure they are up to date to avoid security risks.
Themes determine the visual appearance of your WordPress site. They control the layout, typography, color schemes, and overall design. When you select a theme, you can customize it to fit your brand and style. Like plugins, themes should be kept updated and sourced from reputable providers to maintain your site’s integrity and security.
Initial Troubleshooting Steps
When faced with a broken WordPress site, the key is to approach the problem systematically. Start with the most accessible areas where issues often arise and can be quickly addressed: the dashboard for updates and WordPress configuration files.
Checking the Dashboard for Updates
First, sign in to your WordPress dashboard. Look for any notifications about updates that have not been installed. It’s imperative to keep your WordPress themes and plugins up to date. Outdated components can be a source of conflicts or security vulnerabilities, often leading to problems. To check for updates:
- Navigate to Dashboard > Updates.
- You’ll see a notification and the option to update each component if updates are available.
- Install the updates and check if the issue persists.
Verifying WordPress Configuration
Next, verify your WordPress configuration, specifically the wp-config.php file, which is crucial for connecting your site to its database. Incorrect settings here can take your entire site down. You need to:
- Access your site’s root directory using your hosting service’s FTP client or file manager.
- Look for the
wp-config.phpfile and carefully check the following details:- Database name
- Database username
- Database password
- Database host
Ensure that all these values are correct. A typo or incorrect database information can cause significant issues with your site’s functionality.
What are the Most Likely Causes?
When your WordPress website encounters issues, identifying the root cause is your first step in finding a solution. Here’s a breakdown of the most common culprits that can lead to a broken site:
- Plugin Conflicts: Often, the issues arise after installing or updating a plugin. Some plugins may not be compatible with your version of WordPress or with other plugins you are using. Determine the problem by deactivating your plugins and reactivating them one by one.
- Theme Issues: Compatibility issues may occur if you’ve recently updated or changed your theme. Check if the theme is tested up to the current WordPress version, and consider reverting to the default theme as a test.
- Core Updates: WordPress core updates can sometimes lead to incompatibilities with older themes or plugins. Ensure you’re using themes and plugins that are actively maintained and compatible with the latest WordPress release.
- Custom Code: Editing your site’s PHP files or adding custom code snippets might lead to syntax errors or conflicts. Always back up original files before making changes, and consider using a staging site for significant edits.
- Server Environment: Your hosting server needs to meet certain requirements for WordPress to function properly. An outdated MySQL or PHP version could be the cause of your problems.
- Security Breaches: Hacks or malware can break your website functionality. Running a security scan can diagnose the issue and restore from a clean backup if necessary.
Other actions that seem unrelated can also impact your site’s functionality:
- Resaving Permalinks: Sometimes, simply resaving your permalinks can clear up issues. Navigate to Settings > Permalinks and click “Save Changes” without making any alterations.
- Incomplete Updates: If an update is incomplete, consider restoring from a backup and updating again.
In any case, troubleshooting requires a process of elimination. Begin with the basics and proceed methodically to uncover the source of the trouble. It’s essential to maintain regular backups, ensure all themes and plugins are up to date, and use a secure and compatible hosting environment.
Common WordPress Errors and Solutions
Navigating through WordPress issues can be daunting, but understanding common problems and their fixes is crucial to maintaining your site’s health and functionality.
Resolving the White Screen of Death
The White Screen of Death (WSoD) occurs when your WordPress site becomes unresponsive. It’s often due to exhausted memory limits or conflicts with a plugin. First, increase your PHP memory limit by editing your wp-config.php file to address this. If the problem persists, deactivate all plugins and reactivate them individually to identify the culprit. For more step-by-step guidance on handling the WSoD, refer to the article on fixing the WordPress White Screen of Death.
Dealing With Internal Server Errors
Internal Server Errors can be generic and challenging, often related to .htaccess issues or server permission conflicts. Begin by checking your .htaccess file for corruption, which can be done by simply renaming it. If this solves the issue, generate a new .htaccess file by going to Settings > Permalinks and saving the structure again. Also, check your file permissions through an FTP client to ensure they’re set appropriately.
Login Issues
Login issues might prevent you from accessing your WordPress dashboard. This could be due to password problems, cookie issues, or a corrupted .htaccess file. Ensure your cookies are enabled and clear your cache. If the problem isn’t browser-related, you may need to reset your password through phpMyAdmin or update your site’s URL via the functions.php file. Always keep backups before making such changes. For a comprehensive solution (not only) to login problems, see 70+ Most Common WordPress Errors.
Fixing 404 Errors on Posts and Pages
When you encounter 404 errors on posts and pages, it typically indicates a problem with your permalink structure. You can solve this by navigating to your Settings > Permalinks and hitting ‘save’ to reset them. If the issue persists, review your server’s .htaccess file to ensure the rewrite rules are correct. For additional insight into resolving 404 errors, consider this guide on fixing 404 errors.
Advanced Troubleshooting Techniques
To effectively troubleshoot and recover a broken WordPress site, you must employ advanced techniques that delve deep into the system’s workings. This requires a methodical approach to identifying and resolving issues with your WordPress installation.
WordPress Debugging
Your first step in advanced troubleshooting should be to enable WP_DEBUG. To do this, access your site’s wp-config.php file through an FTP client like FileZilla. Locate the line that reads define('WP_DEBUG', false); and change it to define('WP_DEBUG', true);. This will activate the debugging mode in WordPress, revealing critical PHP errors that may affect your site’s functionality.
- FTP/FTP Client: Use FileZilla to edit wp-config.php.
- PHP Errors: On-screen display of errors after enabling WP_DEBUG.
Additionally, you can write the debug log to a file by adding the following line:
define('WP_DEBUG_LOG', true);This will create a debug.log file within the /wp-content/ directory, allowing you to review the errors without displaying them on your live site.
Database and File Analysis
To dive deeper into your site’s health, analyze your WordPress database and files. You can access your database through tools like phpMyAdmin, often provided by your hosting service. Here, look for any inconsistencies or errors in your MySQL database.
- phpMyAdmin: Check for corrupted tables and repair them within the database interface.
- MySQL Databases: Ensure all user permissions are correct and the database is not corrupted.
Using your FTP client, examine the .htaccess file for improper directives that could be causing internal server errors. It is often helpful to rename your .htaccess file to something like .htaccess_old this to see if it resolves the issue quickly.
When dealing with files:
- Verify core WordPress files against a fresh download from the WordPress.org repository.
- Compare your wp-config.php and ensure that the database details are accurate.
Use FTP to replace or repair corrupt files. Remember to keep backups before making any changes so that you can restore the previous state if necessary.
Recovering Your WordPress Site
When your WordPress site is down, acting swiftly and efficiently is crucial. Here’s a structured plan to recover your site:
Identify the Problem:
- Access your WordPress error logs for specific error messages.
- Common issues include the White Screen of Death, Error Establishing Database Connection, and 404 errors.
Enter Recovery Mode:
- If a plugin or theme causes an error, WordPress might send an email with a recovery mode link.
- Alternatively, manually enable recovery mode to disable problematic extensions.
Restore from a Backup:
- Use a recent backup of your site to restore it.
- If you haven’t set up backups, now is the time to start. Consider plugins that manage automatic backups.
Check for Compatibility Issues:
- Ensure all plugins and themes are compatible with your version of WordPress.
- The error might be due to incompatibility if you recently updated WordPress or a plugin. If necessary, revert to older versions.
Seek Professional Help:
- If you’re unable to resolve the issue, consider hiring a professional.
- WordPress experts can often diagnose and fix problems faster than you might.
Remember, regular maintenance and timely backups can prevent many issues from escalating. Stay proactive to keep your site running smoothly.
Preventive Measures and Best Practices
When managing your WordPress website, it’s essential to implement regular maintenance practices and strengthen your site’s security. These proactive steps are crucial to prevent potential issues that could bring your site down.
Regular Maintenance and Updates
Maintain your WordPress site’s integrity and smooth running by regularly updating all components. WordPress often releases new versions that include security patches and feature improvements.
- WordPress Core: Always ensure you’re running the latest version of WordPress. Your hosting provider may offer automatic updates, simplifying this process.
- Themes and Plugins: Review and update your themes and plugins regularly. Outdated plugins and themes are vulnerabilities hackers could exploit. A best practice is to only use plugins and themes from reputable sources.
- Backups: Routine backups are vital. Automate this process through your hosting provider or with a reputable WordPress backup plugin—store backups in a secure location, separate from your server.
- Maintenance Mode: Maintenance mode can be beneficial when making substantial updates or changes. It lets visitors know your site is temporarily unavailable, allowing you to work without disrupting the user experience.
Security Enhancement Techniques
Your website’s security is paramount. Ignoring security measures may lead to a compromised site, damaging your reputation and negatively impacting your users.
- Hosting Security: Choose a hosting provider with robust security features. Quality hosts will offer firewalls, malware scanning, and intrusion detection systems.
- Strong Passwords: Enforce strong passwords for all user accounts. Use a mixture of upper- and lowercase letters, numbers, and special characters.
- WordPress Security Plugins: Leverage security plugins that offer features such as two-factor authentication, regular security scans, and firewalls for added protection.
- Regular Monitoring: Continuously monitor your site for unusual activity. This includes monitoring user logins, file changes, and unknown admin activity.
Adhering to these preventive measures and best practices equips your WordPress website with a solid foundation against common pitfalls, leading to a more secure and reliable online presence.
Optimizing WordPress for Performance and SEO
To ensure your WordPress site runs effectively and ranks well on search engines, implement robust caching strategies and refine your SEO with smart use of permalinks and redirects.
Effective Caching Strategies
Caching is a crucial technique that stores frequently accessed data in a cached memory layer, helping to reduce server load and speed up your website. Two key types of caching you can leverage are browser cache and server-side caching.
Browser cache involves storing certain parts of your site locally on visitors’ devices upon their first visit, which minimizes load times for repeat visits. This can be achieved by setting proper HTTP headers through the .htaccess file or using plugins that automate this process.
For server-side caching, tools like W3 Total Cache or WP Super Cache can be employed to create static pages on your site. These tools reduce the number of PHP calls and thereby increase your site’s speed. Configuring these tools appropriately ensures your website’s performance is optimized without compromising functionality.
Improving SEO Through Permalinks and Redirects
Meticulously structured permalinks enhance SEO by providing clear and readable URLs rich with keywords. You should set permalinks to reflect the site hierarchy and content, making it easier for search engines to crawl and index your site effectively.
Redirects are vital when restructuring your site and maintaining SEO juice. Use 301 redirects to point old URLs to their new destinations permanently, ensuring that link equity is not lost. This helps preserve your site’s SEO rankings and provides a seamless user experience by preventing dead links.
Remember to regularly audit your permalinks and redirects to avoid common issues such as broken links or redirect loops, which can negatively impact your site’s performance and SEO ranking.
